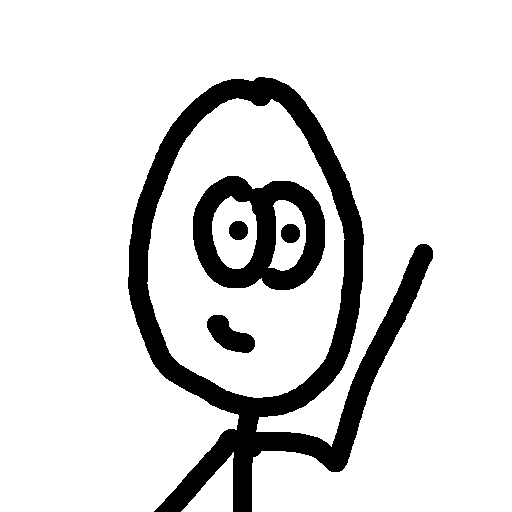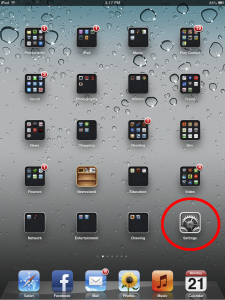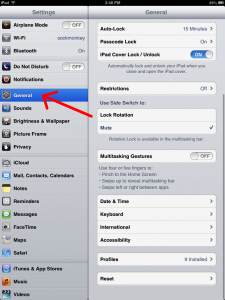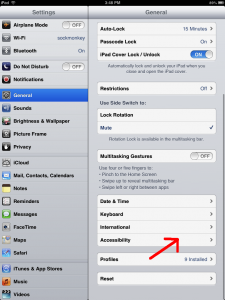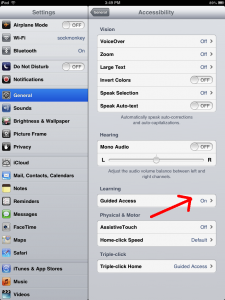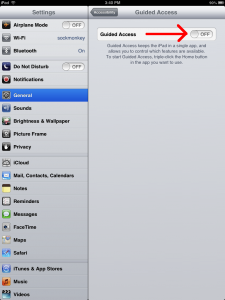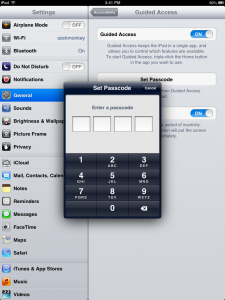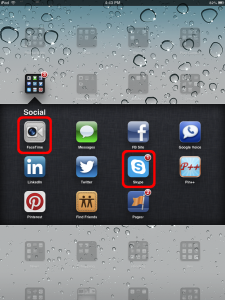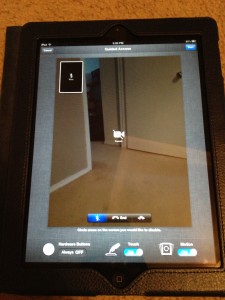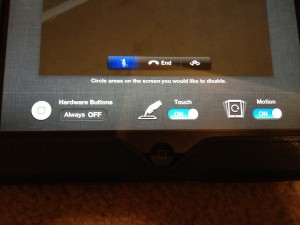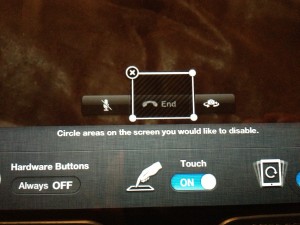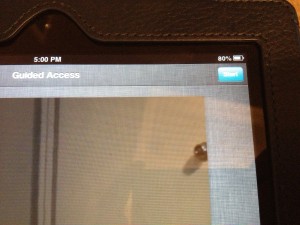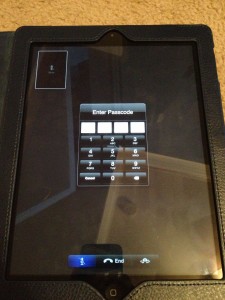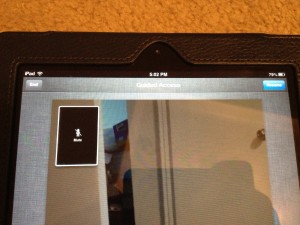Intro:
! ! Attention all parents that let their kids use an iPhone or iPad ! !
This… is… amazing…
Did you know that you can very simply disable the home button and touch on the screen? I did not, but now I know.
This has been one of my huge annoyances with video chatting using FaceTime or Skype. Little Lady means no harm, but just enjoys pushing all the buttons she sees both on the screen and physical. And now the annoyance will be no more :-)
For max awesomeness, below is a video tutorial on setting up “Guided Access Mode” as well as 10 simple written steps for everything you need to know.
Video tutorial:
Written tutorial:
Step 1:
Go to your settings app
Step 2:
Tap on your “General” settings
Step 3:
Tap on your “Accessibility” settings
Step 4:
Tap on your “Guided Access” settings (under Learning heading)
Step 5:
Tap the slider to turn “On” Guided Access.
You may choose to go ahead and set the passcode value now. I find this helpful because when it comes time to disable the home button and screen touches, it generally means I’m dealing with my grabby little girl. Easier to set the passcode ahead of time instead of when I’m turning on the feature.
Step 6:
Go into the app that you want your child to use.
Step 7:
Triple tap the home button to go into the “Guided Access” start options (screen scrape apparently doesn’t work while viewing these options, had to breakout the iPhone camera)
Step 8:
Set your options, this can be very simple or very detailed, depending on what you are up against. The home button is disabled by default. You can turn screen touch all off or all on with the “Touch” slider. And you can disable tilt/motion through the “Motion” slider.
The detailed part (if you so choose) is you can select portions of the app screen where you wish to disable touch. This might be useful if you want to disable the “End Call” button on FaceTime but you want to keep the Camera button enabled so you can flip back and forth from front camera to back camera.
Step 9:
Tap the “Start” button on the top right of the screen. You are now in “Guided Access Mode”. If you did not set up a default passcode, you will be prompted to create one at this time.
Step 10:
To pause “Guided Access Mode” triple tap again. This will prompt you for your passcode.
Upon correct entry, you will see your options screen. You can modify your options, end “Guided Access Mode” or resume it.
Conclusion:
Like I said at the beginning of this post: This… is… amazing… Looks like this might be a new feature of iOS6 that I just hadn’t discovered until now.